•
12-minute read


| Linking websites | N/A |
| Backlinks | N/A |
| InLink Rank | N/A |
This guide looks into the most important aspects of rank checking. How to track your SEO ranking? How to estimate the value of your SEO traffic? How does a user's browsing history impact their search engine results page? Finally, how to get search engine traffic which converts best? Keep reading to find it out!
Tracking organic rankings helps website owners figure out how well their SEO efforts translate into organic traffic and conversions. However, to get an unbiased overview of your site's SEO ranking, you need to set up its rank tracking correctly.
First and foremost, be aware of personalization. Search engines personalize search results based on what they know about the searcher, e.g., their previous searches and browsing history from cookies. Even for two people in the same room, the search engine result page (SERP) for the same query might look slightly different because one of them has often visited some specific website relevant to the query.
On a larger scale, individual personalization doesn't impact rankings drastically. There are other factors, however, that are more important to getting accurate SEO ranking results. These are geographic location and user devices.
Needless to say, the same query in English may bring totally different results in the US and the UK. Moreover, in the rankings of physical entities, Google triggers the Local Three Pack, showing the Google Maps locations, addresses, and even reviews about the searched entity.
For mobile devices, Google produces a different layout of the SERP, triggers different SERP features, and even measures the page performance differently (there is even a separate Mobilebot for that). That’s why rankings on desktop and mobile devices can be different.
So, how do you know your real keyword ranking in Google? A quick way is to check your keyword positions manually in a browser in an Incognito/Private mode, using a VPN, to be sure. But if you have hundreds or even thousands of keywords to check? The solution here is to run an SEO rank tracker to check your rankings in a depersonalized way.
The first place to see your SEO ranking positions is to use Google Analytics and Google Search Console. What can they tell you about your organic ranks?
Go to your Google Search Console account and navigate to Performance > Search Results. Scroll down to the Queries tab where you will find your keyword list. Filter the Queries by Impressions and Average Position to spot those that show the best keyword performance.
The Search Console lets you see the impressions, clicks, and average position by the search type (Web, News, Images, Video), by Devices (Desktop, Mobile, Tablet), by Countries, etc. Adding custom filters, you can compare different datasets.
Connecting the Console to your Google Analytics account, you’ll be able to see your top keywords that bring most of the organic traffic. You will only see your top-converting keyword phrases and landing pages in the Acquisition > All Traffic > Channels section, selecting the Organic Search source. Most organic keywords will be hidden under the not provided group.
The problem with these Google tools is that none of them independently provides sufficient information for tracking SEO keyword rankings. To get a bird-eye view of your ranking stats, you will definitely need a keyword rank checking tool.
Find out more about Rank Tracker
You’ve got to identify those keywords that your website ranks for and logically, bring the most organic traffic. The list of your top-ranking keywords will help you do further keyword research. Besides, knowing your current SEO ranking, you’ll be able to prioritize tasks, focus on the most valuable keywords and pages, and track SEO efforts with some measurable KPIs.
A good starting point is identifying your high-traffic keywords and setting up to track those keywords so you can see how they perform in the long term.
Step 1. Just in case you haven't done it yet, download Rank Tracker's free version and install it on your computer.
Step 2. Launch the tracking software and create a project for your site by entering its URL and your target keywords. In a few moments, the tool will populate the workspace with the keywords that your website ranks for.
Step 3. Next, go to the Project Settings and define the properties for your Google Search Console to integrate the data into the keyword checker. Choose Search Console as the source, and click to connect your account, then follow the setup wizard to enter your email address and the password. Make sure to allow access for RankTracker:
Step 4. With the account configured, Rank Tracker will load the keywords from the Console. Go to Keyword Research > Search Console module. You will see your website property already defined there. Make sure to pick the Website search mode so the results will include keywords that any of your pages rank for, and hit Search.
In a few minutes, the tool will show all the keywords as they appear in the Search Console, together with the impressions, clicks from the organic, the average position, and the page which ranks for the keyword. The Keyword Difficulty metric shows how difficult it will be to optimize for this keyword in order to rank higher in top results.
Alternatively, you can add keywords from Google Search Console to the keyword rank checker by a simple file import.
Step 1. In Search Console, go to the Search Results, in the top right corner hit Export, and choose CSV format to export the list.
Step 2. Once your Rank Tracker project is created, go to File > Import Keywords, and select the CSV file you just downloaded from the Search Console. Complete the instructions, selecting what fields you would like to import. You can limit the import to only those keywords that get the most impressions and clicks.
Step 3. When the keywords appear in the workspace, hit the Check Rankings button, and the position checker will find the URLs ranking on Google for your selected set of keywords.
Mobile SERPs become increasingly different from desktop SERPs. First, Google encourages good page experience and user engagement, which especially matters to mobile searchers with smaller screens. Slow speed and bad user experience on mobile devices may impact your website's average ranking position and visibility.
Another reason is that mobile searchers often differ from desktop users by search intent, and, consequently, by click-through rates, pageview time, engagement, etc. That's why you need to track your mobile and desktop rankings separately.
To check mobile ranking separately from desktop, in Rank Tracker go to the Project Preferences > Preferred Search Engines and hit the green + button next to Google.com Mobile to add it to your active list.
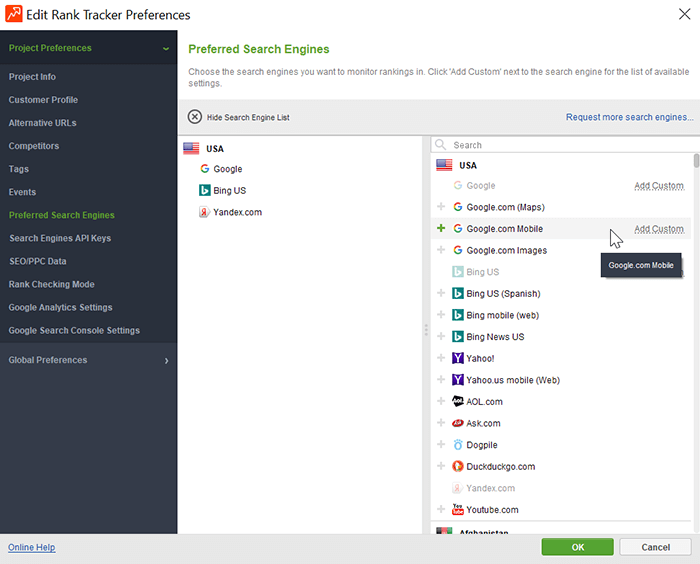
Back in your Rank Tracker workspace, right-click the name of any column. You will be able to select the columns to be visible in your workspace. Add Google.com Mobile to your active columns, and it'll appear in your main view.

The next time you check Google keyword positions, the tracking software will collect stats for desktop and mobile devices separately in two different columns.
Although Google is currently the dominating search engine in the US and Europe, it still has roughly approximately 85% of the search market, leaving the other 15% a too big share to ignore. Besides, certain search engines are more popular than Google in some specific geolocations, like Baidu in China or Yandex in Russia. By optimizing your pages for Bing search, for Yahoo, or whatever search engine is relevant to your target location, you will get a good source of extra website traffic. That is why it makes sense to track multiple keyword rankings by the search engine as well.
Again, you add Yahoo, Bing, AOL, Baidu, and others from the Preferred Search Engines settings. For me, it’s convenient to observe ranking changes grouped on a separate workspace. So, to add one, hit the + button to create a new workspace for Bing keywords or Yandex keywords, rename it, and enable respective columns to make them visible in the workspace.
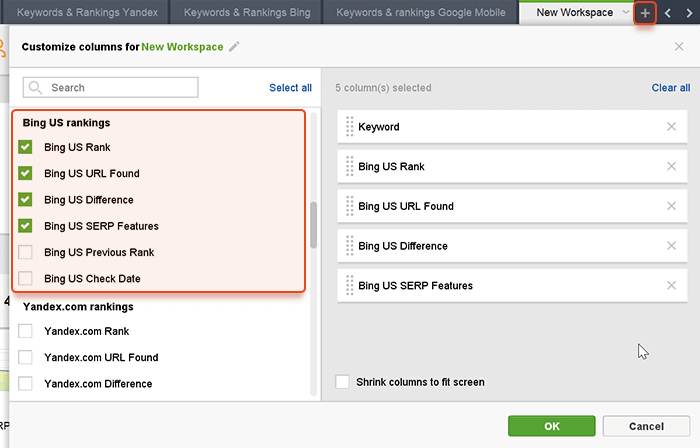
Besides, viewing platforms like YouTube or selling platforms like Amazon become search engines of their own, and require special hacks for ranking higher on them. Just like you check Google keyword rankings, the same way you can add YouTube or Amazon as your preferred search engine and track how your videos or pages rank there.
For Google, localization is a huge ranking factor, especially in the way it renders the local pack and Google Maps. It can have such a big impact that searchers in different parts of one town may well be seeing different results.
While that doesn't make rank checking any less useful, it does mean that you need to track ranks for each of the locations you target separately.
In Rank Tracker, you can create as many custom locations as you want to track rankings. To do that, go to Preferences > Preferred Search Engines and hit the Add Custom button next to your Google (if you're outside the US, make sure to select your country's version: e.g., Google.co.uk for the UK and Google.de for Germany).
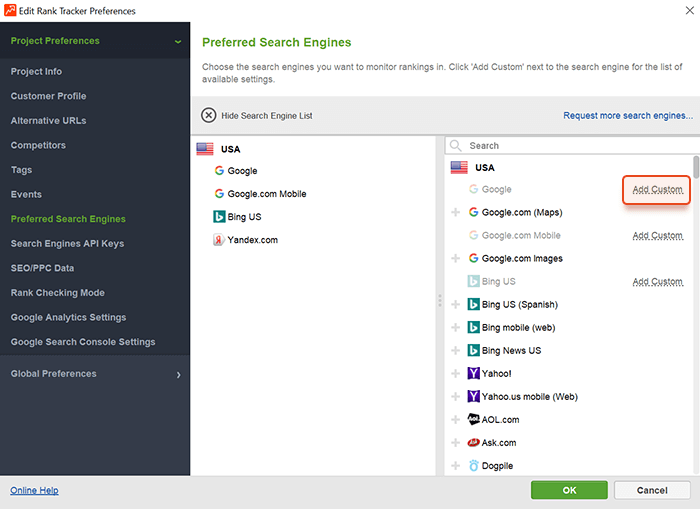
After that, you will see an Advanced Settings window. All you need to do here is enter the name of the city, district, or the exact street address, and click Apply. You'll then see the map below adjusted to show the location you've specified.
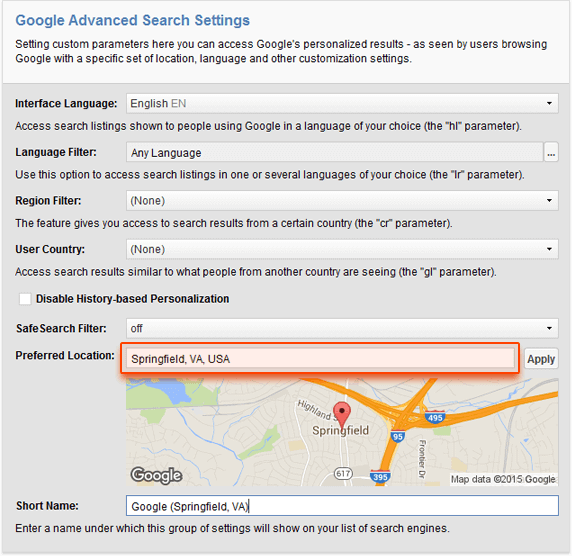
After creating your custom location, switch back to your Rank Tracker workspace and right-click on the name of any column to enter the workspace editing mode. Add the newly created search engine to your active columns, and go on and check your local rankings.
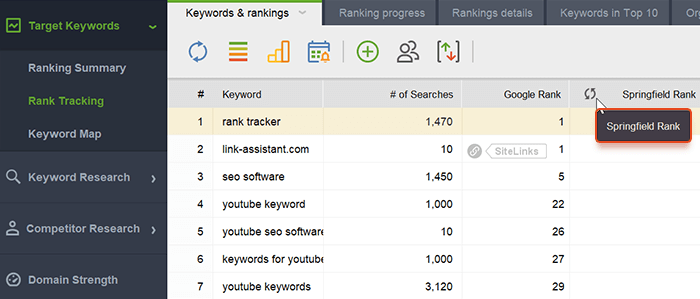
You’ve surely noticed that you may have hundreds of key phrases from the Console, and by the end of the research, you will have thousands of them. The daunting question is how you manage all these phrases in your daily rank tracking and don’t miss a thing.
Having all your target keywords at your fingertips will make keyword checking a ton simpler. For several dozen keywords, it’s not a big deal to manage them in a spreadsheet. Well, for hundreds of key terms, make use of Keyword Mapping. Select the entry, right-click on it, and choose from the context menu Assign selected keyword(s) to landing page(s) to match it with the current ranking URL (or enter manually the page you would want it to rank for).
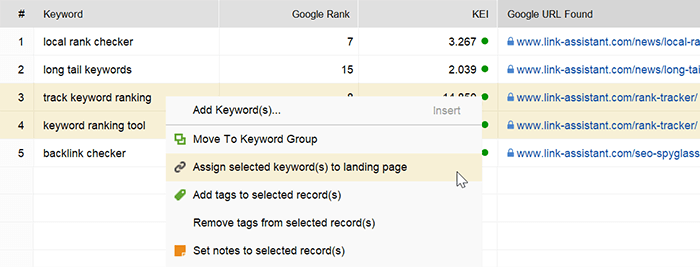
This way each target keyword will appear in the respective module listed alongside the pages optimized for these terms. You will be able to easily observe ranking changes happening after you’ve done your content optimization. You may as well group your keywords into topic buckets and track their effectiveness as a group.
.png)
You may want to add tags to these keywords by selecting them, right-clicking the selection, and hitting Add tags to selected records. This way, you'll be able to easily see how that particular batch is performing as you check your search engine rankings (as opposed to all keywords in the project).
In SEO PowerSuite’s tracking software, there is a pro option to run scheduled check-ups. In this case, you can assign the task to conduct keyword checking by tags. This feature is convenient when you want to see ranking progress for some group of keywords only (for example, key terms with purchase intent, or some phrases from a special marketing campaign).
If your online sales or visits go up or down, you can't afford to not try and trace down the reasons. A ranking change is among the possible many; by routinely checking how you are performing in organic search, you may even be able to prevent losses in website traffic and conversions if you spot ranking drops early.
Rank Tracker lets you sync your Google Analytics account to the app so you can see how organic visits to your site correlate with rankings.
Step 1. Start Rank Tracker and open your project.
Step 2. In your project, select all your keywords and hit Update SEO/PPC data.
Step 3. At this point, the menu appears where you need to select to update Organic Traffic data. You'll need to specify your Analytics credentials so that the position checker can collect the data from your account. Hit Click to enter Account Settings and specify your Analytics login and password to let the position checker view your traffic data.

Step 4. Select the Analytics property you'd like to get data for, and hit OK. Your visits will start updating immediately after that.
Step 5. Finally, have a look at the Organic Traffic (Google Analytics) tab in Rank Tracker. You can see Organic Traffic data, which is the number of visitors that the key term has brought to your website over the last 30 days.
In the lower part of the screen, you can see the Progress Graph with the Website visits (all organic visits to your site), and Total website visits from… (organic traffic to your site through a selected search engine).
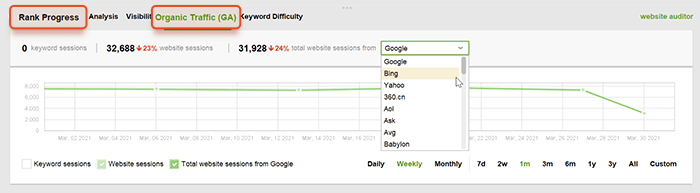
Make sure to compare these graphs to your Rank Progress graph to see how ranking changes correspond to your site's visits.
Rank checking is a great way to find low-effort ways to get more traffic. One approach is to look for pages that are already ranking for high-demand keywords, but those rankings aren't high enough. Say, if a page ranks #10 for a term with a high search volume, imagine how much traffic you can get if its Google position improves to the top 3.
With a little effort, you can push those pages higher up the SERP.
Remember how you imported your Search Console keywords to Rank Tracker? It's time to see for which of these you rank relatively well.
Step 1. In the Google rank checker workspace, select your keywords and hit Check Rankings. Select the search engine you'll be checking ranks in, and hit Next.
Step 2. When the ranking check is complete, click Update KEI to check each keyword's search volume and competition. (To collect that data, you'll need to connect your Google Ads account to Rank Tracker, just like you did with Analytics before. Note that if you don't have any PPC budget in your account, Google will only show keywords' relative search volume broadly, e.g., "1K — 10K". )
Step 3. Now, we'll need to create a custom workspace where you'll see those low-hanging fruit — the pages that need a little extra effort to be ranked higher for popular keywords. To do that, hit the + button next to the tabs in the Google rank checker workspace.
Step 4. Give your custom workspace a name and select the columns to be included in your workspace from the list of available columns on the left. Make sure to add the Google Rank column and the Google URL found column to show the ranking page. When you're done, click OK.
Step 5. Now create the filters by clicking the filter button and defining conditions for your workspace. Hit Add filter and select Google Rank from the down-arrow menu (or your rank in any other target search engine) being less than any lowest rank you want the workspace to show. For instance, you can type in 21 if you want to see keywords for which you're ranking on the first two SERPs.
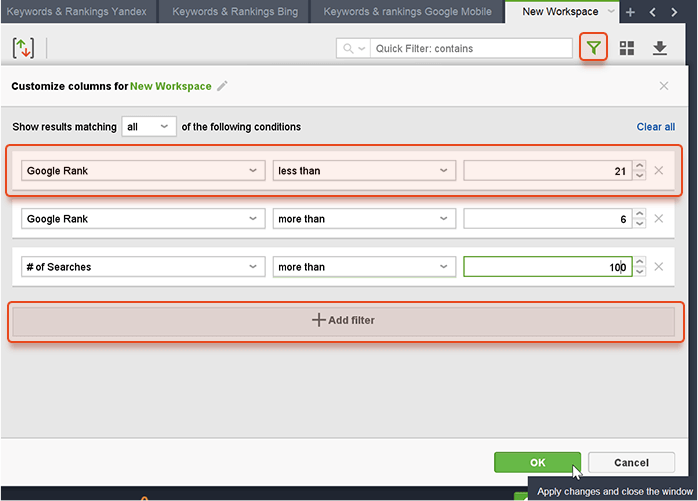
Now, hit the Add Filter button once more and specify the maximum ranking you want the workspace to show. Say, if you want to see keywords for which you rank in positions 6 to 20 in the SERPs, you'll need to create the following condition: Google Rank > more than > 6.
Finally, add the last filter to only include keywords whose search volume is above a certain threshold (for example, the number of searches more than 100). Hit OK, and the filter will be applied to your workspace, showing only the keywords matching the defined conditions.
Here you are — in your custom workspace, you'll now see the pages that need a little extra effort to get a better rank position, and it’s really worthwhile.
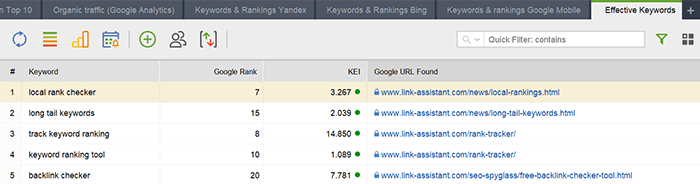
Rank tracking is a great way to monitor where you stand in comparison to competitors. If competitors are gaining rankings, you'll need to reverse-engineer their strategies and find out what makes them rank higher. It's also important to look out for new competitors that enter the first search engine result page.
In Rank Tracker, you can automatically identify the top competitors for your target keywords and track their positions along with yours.
Step 1. In the Google rank checker project, go to Preferences > Competitors and click Suggest.
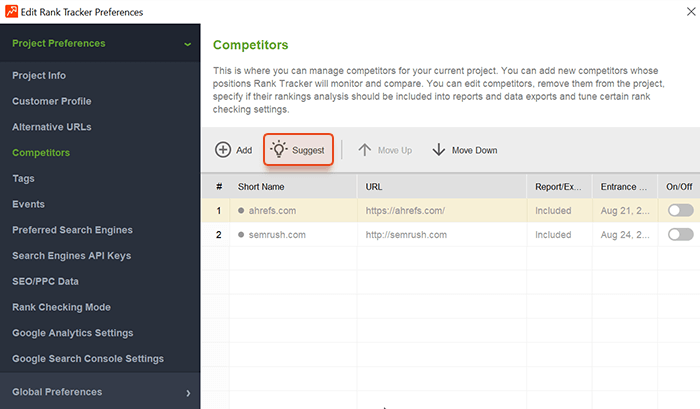
Step 2. Now, enter the target keywords to find competitors. By default, the position checker will use the keywords you already have in your workspace.
Step 3. Finally, select the search engine to look for competitors in, and hang on a sec while the position checker is digging through the SERPs.
Step 4. The Google rank checker will now give you a list of 30 sites currently ranking across all keywords you've entered. Select the sites you'd like to add to your competitor tracking in the project, and click Finish.
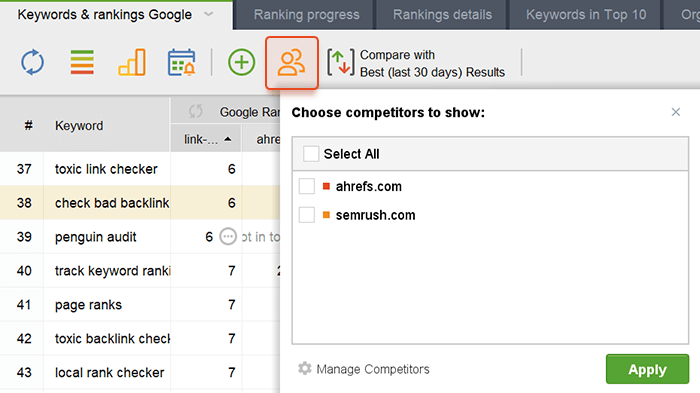
Next time, your competitor keyword positions and ranking URLs will be tracked along with yours. You can show or hide competitors from your workspace anytime by clicking on Show Competitors.
What can you get from tracking your organic competitors?
The useful feature that'll help you monitor competition (and especially stay alert of new competitors that enter the SERPs) is SERP History. (In your Rank Checking Mode settings, Record SERP History should be enabled by default when you create the project for the first time).
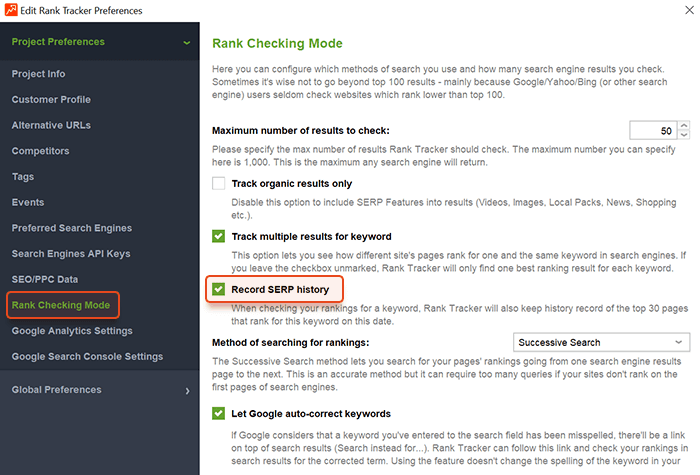
For every subsequent check you run, all the top 30 results will be saved here. To check it out, go to SERP Analysis in the lower screen of the position checker, and switch to SERP History.
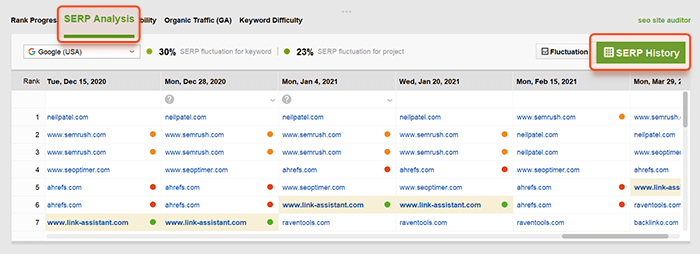
Besides, you can find which SERP features are available for your target keywords. To collect these data, you need to make sure that Track multiple results for keyword is enabled in your Rank Checking Mode (it’s enabled by default when you create the project). With the next run, the position checker will collect not only organic results but all available SERP features as well. The green color of the icon means the SERP feature belongs to your website, the grey color means the feature is present in the SERP for another website.
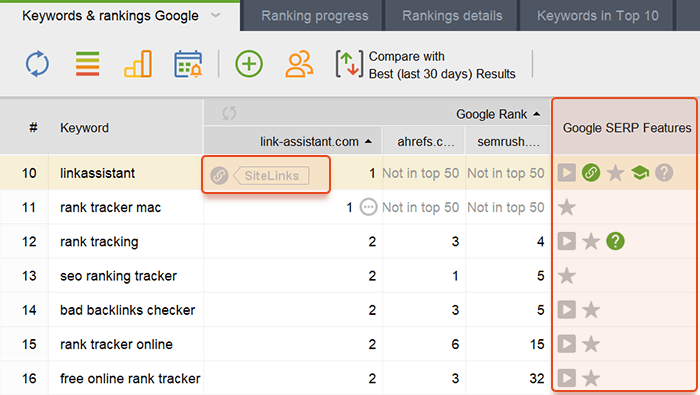
Sometimes, it takes only a little bit of technical SEO (like implementing the structured data for sitelinks, reviews, or FAQ) to get highlighted in SERP results. For some other Google keyword rankings, optimization for SERP features may be a bit trickier. For example, to appear in featured snippets, you will need to throw in some text structuring with bullet points and numbered lists. A video added to your blog post (which is indeed a more laborious piece of content) can help you rank in video results, which will ultimately contribute to your YouTube ranking and even more website traffic to your site.
You may skip this step and get back to it when basic things are settled. We need to do keyword research to find more ranking opportunities to involve broader audiences and draw more website traffic.
You certainly may research for more keywords by yourself on the web: manually check autosuggestions, autocomplete tools, related searches, trending videos on YouTube, etc. Well, it’s simpler to do this in rank tracking software because it’s a) quicker b) you will collect a bunch of metrics about the effectiveness of these keywords (like competition, keyword difficulty, keyword effectiveness, number of expected visits, etc.)
So just as you have your major target keywords collected, go to the Keyword Research module, select the research methods one by one, enter your seed keywords, and let the position checker explore more ideas for you.
The important thing about your site visitors is that it cannot be just anyone from the web: investigating user intent is crucial for increasing your SEO KPI and marketing value. When you target the right audiences, first, you ultimately see improved user engagement on your site, and second, you will have more clients attending your site, better conversion, and sales.
That is why you ought to pay extra attention to keyword research and focus on user intent to pick the right keywords for your position checking. Here is our comprehensive guide on keyword research and how to track and analyze metrics effectively, and some tips on long-tail keywords for beginners in SEO (you will love this technique because it really works).
Another reason rank checking remains important is because it lets you spot algorithm updates and SERP shakeups across various queries. Often, this means that you can react to such ranking changes instantly and adapt your SEO strategy to a given algorithm change so that your pages a) don't lose rank position, and even b) climb higher in the SERP. It is especially useful to monitor smaller changes that only affect our industry or niche, apart from the more generic Core Updates.
In Rank Tracker, along with your own and competitors' rankings, you can also track ranking changes in the SERP in your industry and across your target keywords.
Step 1. To start tracking SERP fluctuations, go to SERP Analysis in the lower screen of the position checker, and switch to Fluctuation Graph. To start recording SERP fluctuations, you need to ensure that Record SERP Data is on.
Step 2. From now on, every time you check your search engine rankings, the tracking software will record SERP fluctuations: the value will be displayed on the graph so you can see how much the SERP has changed since the last check. Broadly, an average daily fluctuation across all industries is around 6.3%.
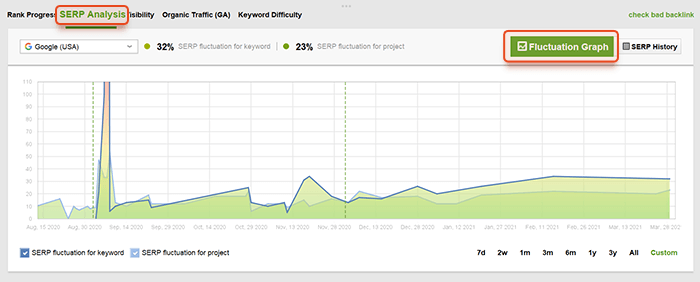
By default, the progress graph already has some algo updates that happened in the past indicated on it as dashed lines.
Although this idea is old as the world, it hasn't got any less important over time. You absolutely need to track the impact of changes you make (on-page and off-site likewise) on your rankings. That includes on-site changes of all kinds, from switching to HTTPS and going mobile to tweaking your titles and descriptions. The correlation between your rankings and your SEO efforts will let you easily see which changes have a positive effect on your keyword position (so you can focus more on these areas) and which may have a negative impact (so that you can revert these changes early).
To make your SEO reports actionable, it's a good idea to record important changes on your site in your rank tracking software so that you can easily attribute those to fluctuations in rankings. Doing this is very easy with SEO PowerSuite's position checker: the tool lets you add events right to your progress graph.
In your project, go to Preferences > Events. Hit Add to create an event, specify the date when it occurred, and briefly describe the event in the Name field. Another option is to right-click on the progress graph and add the event right in there.
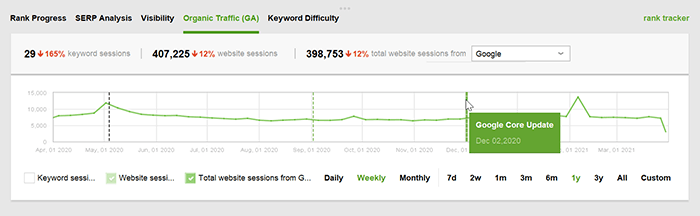
The event you've just created will appear on your progress graph as a dashed line, so you can easily see if it correlates with your ranking changes as you continue to track them.
SEO rank tracking is the right way to evaluate the efficiency of your pursued SEO strategy. I hope that these tips for rank checking have been a most useful, and you will enjoy working with both Google tools and SEO PowerSuite's rank tracking software.
What are the tools that you use for SEO rank checking in 2022? What are the issues you’ve faced that you aren't sure how to solve with the rank tracking tools available? You are welcome to discuss in the comments!